안녕하세요. 일상에서 얻는 정보를 모두 기억할 수 없기 때문에 일상에서 일어나는 에피소드들의 정보들을 기록하여 기억하고자 하는 시점에 기록된 정보를 활용할 수 있도록 글을 쓰고자 하는 이작가입니다.
저 역시 지나간 모든 과거의 경험들을 전부 기억할 수 없기 때문에 경험을 통해 얻은 지식과 정보를 기록함으로써 필요한 시점에 과거의 경험의 정보를 활용해 보기 위해 이 글을 작성합니다.
기록된 정보들이 많은 분들에게 도움이 될 수 있도록 전달될 수 있길 바라겠습니다.
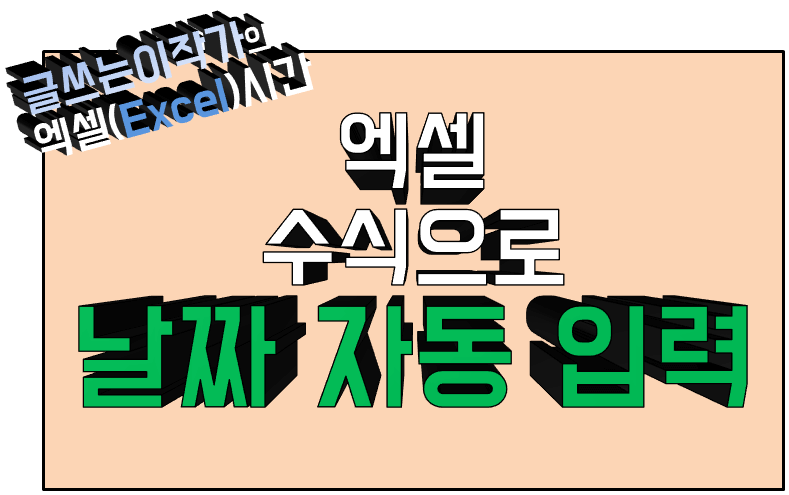
목차
엑셀(Excel)로 데이터를 입력하는 작업을 하다 보면 연도별로 월별로 일별로 작성하는 날짜를 입력해서 데이터를 입력하는 작업을 할 경우 날짜를 직접 입력해도 되지만 반복적으로 데이터를 입력할 경우 연도가 바뀌고 월이 바뀌게 되면 날짜를 반복적으로 입력하는것이 상당히 번거로울 수 있기 때문에 연도와 월의 시작일부터 해당월의 종료일자까지 자동으로 입력될 수 있는 수식을 작성해 보고자 합니다.
해당 년도와 해당 월의 시작일자부터 종료일자까지 자동으로 날짜가 입력될 수 있는 수식을 작성하기 위해서는 기본적으로 IF함수, Month함수, Day함수를 이해하고 있어야 합니다.
1. IF함수, Month함수, Day함수 기본 수식 작성 방법.
1-1. IF함수 기본 수식 작성 방법.
엑셀 수식을 작성하면서 일정한 규칙과 조건에 따른 결과값을 반환하고자 하는 경우가 매우 많습니다.
IF함수는 조건 논리함수로 엑셀을 사용한다면 활용 빈도가 굉장히 높고 수식을 작성하면서 거의 대부분으로 활용될 수 있는 함수이기 때문에 필수로 알고 있어야 함수라고 할 수 있습니다.
IF함수의 기본 수식 작성 방법을 작성하면 다음과 같이 작성 할 수 있습니다.
| =IF(조건, 조건이 참값이면 나타낼 값, 조건이 거짓이면 나타낼 값) |
결과값을 반환하기 위해서 참조되는 조건과 조건을 비교하고 조건과 일치하는 값을 갖게 되면 참값을, 조건과 일치하지 않는 값이라면 거짓값을 반환하게 되는데 참값일 경우 결과값으로 반환 시킬 값을 작성해주고, 거짓값일 경우에 결과값으로 반환 시킬 값을 작성해 주는것으로 아주 간단하게 기본 수식을 작성할 수 있습니다.
IF함수의 기본 수식 작성 방법은 아주 단순하게 보이지만 여러 함수들을 결과값에 반영시킬 수 있는 함수와 수식으로 작성 할 수 있는데, 우리가 잘 알고 있는 Vlookup함수, Countifs함수, Sumifs함수등과 함께 사용하면 결과값으로 반환시킬 값의 참조 범위를 굉장히 넓은 범위 영역에서 비교하고 찾아 결과값으로 반환 시킬 수 있습니다.
앞으로 기록하게 될 "글쓰는이작가 엑셀(Excel) 시간"에서 IF함수로 작성될 수 있는 많은 예제들을 함께 확인해 보면 자신에게 필요한 수식을 작성해 볼 수 있기를 바라겠습니다.
1-2. Month함수와 Day함수.
① Month함수.
Month함수는 해당셀에 작성된 날짜 데이터가 몇월에 해당하는지 1월부터 12월까지의 정수 값으로 출력할 수 있는 함수입니다.
수식 구문은 Month(serial_number)와 같이 작성 할 수 있는데 serial_number인수는 필수 요소로 월을 구할 날짜로서 날짜 형식은 텍스트로 입력하면 오류가 생기게 되어 텍스트로 입력된 날짜의 경우에는 날짜 형식으로 변경해 줘야겠습니다.
② Day함수.
Day함수는 해당셀이 몇일인지 1일부터 해당월의 종료일까지로 28일 또는 30일, 31일까지의 정수 값을 반환 시키는 함수 입니다.
수식 구문은 Day(serial_number)와 같이 작성 할 수 있는데 serial_number인수는 필수 요소로 일자를 결과값으로 반환 시켜야 하는 날짜로서 날짜 형식은 텍스트로 입력하면 오류가 발생하기 때문에 만약 입력된 날짜 데이터가 텍스트로 입력되었다면 날짜 형식으로 변경해줘야 겠습니다.
2. 날짜를 해당월의 시작일자부터 종료일자까지 자동으로 입력할 수 있는 수식 작성 방법.
날짜 데이터를 입력하는 작업의 양이 많지 않다면 연도, 월, 일자를 연속적으로 하나하나 타이핑 치는 방법과 2~3개의 연속된 데이터를 입력한 후에 드래그해서 연속데이터 채우기 기능을 사용해서 날짜 데이터 입력을 하는 방법이 불필요하다거나 효율적이지 않다는것은 아니지만, 주기적으로 많은 데이터를 입력해야 하고 또는 시트들의 날짜, 매월 반복적으로 날짜를 입력할 경우에는 미리 수식을 작성해 놓는것으로 날짜를 해당월의 시작일자부터 종료일자까지 자동으로 결과값으로 입력이 되기 때문에 조금 더 편하게 작업을 할 수 있습니다.
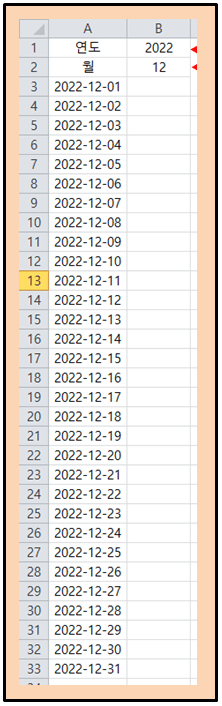
좌측 이미지에서 보는것처럼 B1셀에는 연도를 직접입력하고 B2셀에는 월을 직접 입력해 주게 되면 A3셀부터 A33셀까지 작성된 수식에 의해서 해당월의 시작일자부터 종료일자까지 자동으로 작성 됩니다.
수식은 ①해당월의 시작일자 수식과, ②시작일자 +1일 수식 2가지로 나눠서 작성을 해야 합니다.
수식은 다음과 같이 작성 할 수 있습니다.
① 해당월의 시작일자를 결과값으로 반환하는 수식.
=IFERROR(DATE($B$1,$B$2,DAY(1)),"")
② 시작일자 +1일 이후부터 종료일자까지 결과값으로 반환하는 수식.
=IFERROR(IF(MONTH(A3+DAY(1))=MONTH(A3)+1,"",A3+DAY(1)),"")
만약, 참조해야할 날짜를 2022.12로 작성을 하게 되면 date수식은 left함수와 right함수를 사용해서 시작일자의 수식을 작성 할 수 있습니다.
예를들어 A1셀에 "2022.12"로 작성한 텍스트를 참조해서 시작일자 수식을 작성하면 다음과 같이 작성 할 수 있습니다.
=IFERROR(DATE(LEFT($A$1,4),RIGHT($A$1,2),DAY(1)),"")
이렇게 기본으로 참조해야할 날짜가 작성된 형식에 따라서 응용해서 수식을 자신에게 맞게 충분히 변경해서 적용할 수 있다는점을 참고 하셔서 수식을 활용해 보시기를 바라겠습니다.
① iferror함수.
위 수식을 보면 iferror함수를 사용한 수식을 모두 적용해서 작성한것을 확인할 수 있는데, iferror함수는 수식의 결과값이 오류값으로 반환될 경우 사용자가 지정한 값으로 결과값을 반환하기 위해 사용한것으로 결과값이 논리값으로 반환된다면 오류값이 또는 거짓값이 false로 표기 되겠지만 해당 수식은 논리 함수가 아니기 때문에 오류값으로 표기됩니다.
따라서 서식의 결과값을 깔끔하게 처리하고, 만약 오류값을 포함한 범위를 또 다른 수식의 참조 범위로 사용하게 될 경우 수식이 재대로 작동하지 않고 오류값으로 처리될 가능성을 없애기 위해서 iferror함수를 사용해서 결과값이 오류일경우 결과값을 공백으로 반환하기 위해 작성한것입니다.
② date함수.
date함수는 특정 날짜를 나타내는 일련 번호를 반환 하는것으로 =date(2022,12,01)와 같이 수식을 작성할 경우 44896의 일련번호를 반환하는데 표시형식을 날짜로 변경할 경우 2022-12-01로 날짜를 표기 할 수 있습니다.
수식 구문은 Date(year,month,day)로 작성 할 수 있는데 date함수를 구성하는 year,month,day 3가지 인수 모두 필수 요소로 year는 연도를 입력 또는 참조 하는셀, month는 월을 입력 또는 참조 하는 셀, day는 일자를 입력 또는 참조 하는 셀주소를 입력하여 함수 수식을 작성 할 수 있습니다.
이상으로 "글쓰는이작가의 엑셀(Excel) 시간"은 마무리 하고, "날짜를 자동으로 입력하는 수식 작성 방법" 예제 샘플을 하단에 첨부하였으니 필요한곳에서 활용할 수 있는 수식으로 적용해 보시길 바라겠습니다.
긴 글 읽어주신 여러분들께 감사 말씀 드리며 많은 도움이 될 수 있기를 바라겠습니다.
※ 날짜 자동으로 입력하는 수식 작성 방법 샘플 예제 다운로드.
'엑셀(Excel)' 카테고리의 다른 글
| 엑셀(Excel) 요일별, 근로 시간별로 적용되는 급여 계산 시간으로 환산 계산 수식을 작성해 보자. (0) | 2022.11.07 |
|---|---|
| 엑셀(Excel) 시간 계산 출퇴근시간, 근로시간, 근무시간, 급여시간 계산 (0) | 2022.11.07 |
| 엑셀(Excel) 날짜를 입력하면 요일과 몇주차인지 한번에 알 수 있는 수식을 작성해 보자. (0) | 2022.11.04 |
| 엑셀(Excel) 근로 소득세를 자동 계산해주는 엑셀 수식을 작성해 보자. (0) | 2022.11.04 |
| 엑셀(Excel) 계산중, 프로세서, 계산 속도 느려짐 원인과 해결 방법. (0) | 2022.11.03 |





댓글