안녕하세요. 일상에서 얻는 정보를 모두 기억할 수 없기 때문에 일상에서 일어나는 에피소드들의 정보들을 기록하여 기억하고자 하는 시점에 기록된 정보를 활용할 수 있도록 글을 쓰고자 하는 이작가입니다.
저 역시 지나간 모든 과거의 경험들을 전부 기억할 수 없기 때문에 경험을 통해 얻은 지식과 정보를 기록함으로써 필요한 시점에 과거의 경험의 정보를 활용해 보기 위해 이 글을 작성합니다.
기록된 정보들이 많은 분들에게 도움이 될 수 있도록 전달될 수 있길 바라겠습니다.
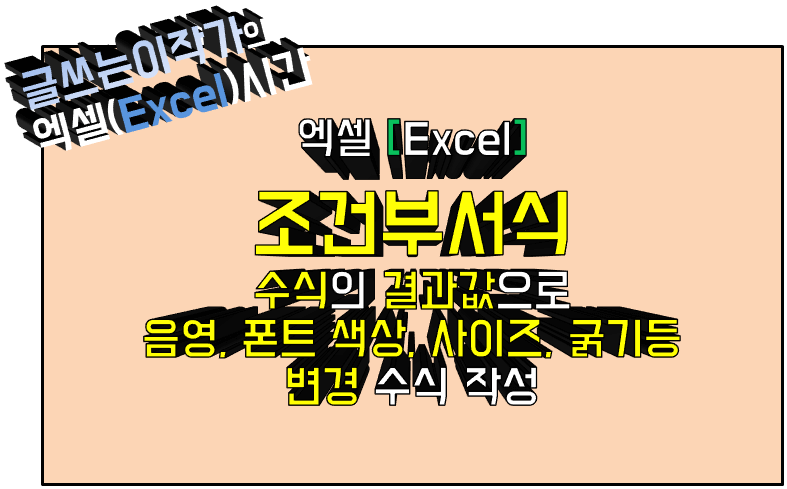
엑셀(excel) 작업을 하면서 조건부 서식을 사용해서 셀의 음영, 폰트 색상, 굵기, 사이즈등의 변경이 수식의 결과값에 의해서 자동으로 반영되어 변경되는 기능을 사용할 경우가 생기게 될 수 있습니다.
조건부 서식을 이용해서 위험 재고 수량에 도달하면 발주해야할 품목에 색상을 입혀 한눈에 발주 품목이 존재 하는지 여부를 알 수 있는등의 특정 규칙에 의해서 폰트의 색상, 사이즈, 굵기등을 변경하여 직관적으로 파악할 수 있는 서식을 만들 수 있을것입니다.
이러한 조건부 서식 기능에서도 수식을 작성하여 수식의 결과값에 해당할 경우 정해진 서식으로 변경 될수 있는데 엑셀(excel) 자체에서 제공하는 조건부 서식의 규칙보다도 사용자가 원하는 결과값의 서식을 변경하는것이 더 많이 활용될 수 있을것으로 생각됩니다.
따라서 이번 내용에서는 조건부 서식중에서도 수식을 작성하여 결과값에 해당하는 셀 서식을 변경하는 방법에 대해서 알아보겠습니다.
1. 조건부 서식 규칙을 수식의 결과값에 해당하는 경우 해당 셀 서식을 변경하는 방법.
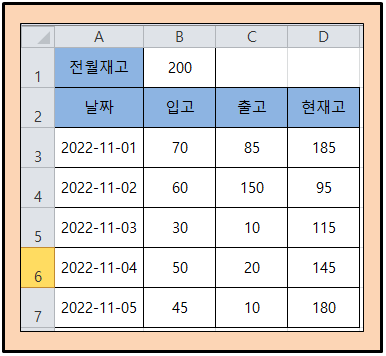
조건부 서식 규칙을 수식으로 작성하고 수식에 의한 결과값과 일치 하는 경우에 해당 셀 서식을 변경하기 위한 샘플 예제 서식을 이미지와 같이 간단하게 작성해 보았습니다.
조건부 서식을 적용시켜 보기 위한 예제를 다음과 같이 설정하고 각각의 예제를 적용 시키기 위한 조건부 서식 규칙 수식을 작성해 보고 변경될 셀 서식들을 각각 적용 시켜 보도록 합니다.
① 날짜가 토요일이면 해당 날짜에 입력된 모든 행을 회색 음영 처리.
② 출고 수량이 100개 이상이면 100개 이상 출고된 수량의 폰트 색상은 빨간색으로 하고 폰트 굵게 적용.
③ 현재고 100개 미만일 경우 해당 현재고 셀 음영을 노란색으로 적용.
1-1. 조건부 서식 규칙을 수식으로 작성하기 위한 메뉴 이동 순서.
예제 ①번부터 ③번까지 예제 서식에 적용 시키기 위해서는 홈탭 → 조건부 서식 → 규칙 관리 → 새 규칙 → "수식을 사용하여 서식을지정할 셀 결정" 선택 → "다음 수식이 참인 값의 서식 결정"에서 논리값을 결과값으로 반환 할 수 있는 수식 작성 → "서식" 클릭 → "셀 서식"창에서 표시 형식탭, 글꼴탭, 테두리탭, 채우기탭에서 자신이 적용하고자 하는 셀 서식을 지정 후 확인 → 조건부 서식 규칙 관리자 창에서 자신이 작성한 규칙으로 생성된 규칙을 확인하고 해당 조건부 서식 규칙으로 적용될 범위를 수정 또는 변경후 확인 순으로 조건부 서식 규칙을 수식에 의한 결과값에 따라 적용 시킬 수 있습니다.
이제 조건부 서식 규칙을 수식으로 작성하여 ①번부터 ③번까지 조건으로 적용 되는 수식과 결과를 함께 확인해 보도록 하겠습니다.
1-2. 예제① ~ 예제③의 조건부 서식 규칙 적용 수식과 결과.
① 날짜가 토요일이면 해당 날짜에 입력된 모든 행을 회색 음영 처리.
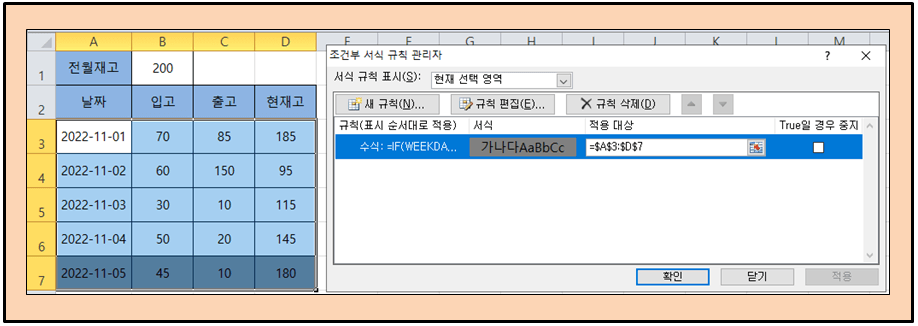
예제①번의 규칙 "날짜가 토요일이면 해당 날짜에 입력된 모든 행을 회색 음영 처리"하는것으로 수식으로 작성한 논리 결과값이 일치 하는 셀과 행을 모두 회색깔로 음영처리 하는 조건부 서식이 적용된 이미지로 조건부 서식에 작성된 수식은 다음과 같습니다.
| =IF(WEEKDAY($A3,2)=6,1) |
조건부 서식 규칙을 수식으로 작성할때에는 셀 또는 범위 영역이 기본적으로 고정되어 표기 때문에 참조 셀 또는 범위영역이 고정되지 않을 경우에는 고정기호를 해제해주어야 한다는것을 기억해야합니다.
수식은 간단한 논리값을 결과값으로 반환하는 수식이죠.
월요일부터 일요일까지를 1부터 7까지라고 할때 A열에 입력된 날짜가 6(토요일)일때 참값을 반환하라는 의미가 되겠고 참값일때 규칙에서 정한 셀 서식을 적용하라는것입니다.
② 출고 수량이 100개 이상이면 100개 이상 출고된 수량의 폰트 색상은 빨간색으로 하고 폰트 굵게 적용.
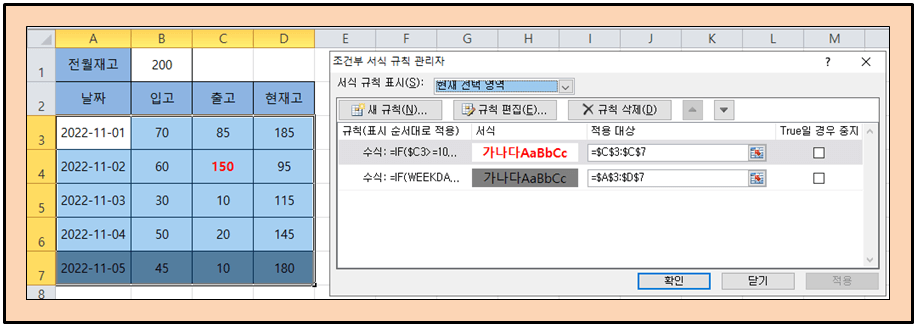
예제②번의 규칙 "출고 수량이 100개 이상이면 100개 이상 출고된 수량의 폰트 색상은 빨간색으로 하고 폰트 굵게 적용"하는것을 수식으로 작성한 논리의 결과값이 일치 하는 셀의 폰트 색상과 굵기를 변경하는 조건부 서식이 적용된 이미지로 해당셀은 C4셀로 조건부 서식에 의해서 폰트의 색상과 굵기가 변경되어 있는것을 볼 수 있고 조건부 서식에 작성된 수식은 다음과 같이 작성 할 수 있습니다.
| =IF($C3>=100,1) |
수식은 논리값을 반환하는 수식으로 역시나 간단하죠.
C열의 데이터 값이 100이상으로 100보다 크거나 같다면 참값을 반환하는 의미가 되겠고 조건부 서식을 적용할 범위는 C3:C7까지로 C열에만 해당 조건부 서식을 적용한다는것이 되는것입니다.
③ 현재고 100개 미만일 경우 해당 현재고 셀 음영을 노란색으로 적용.
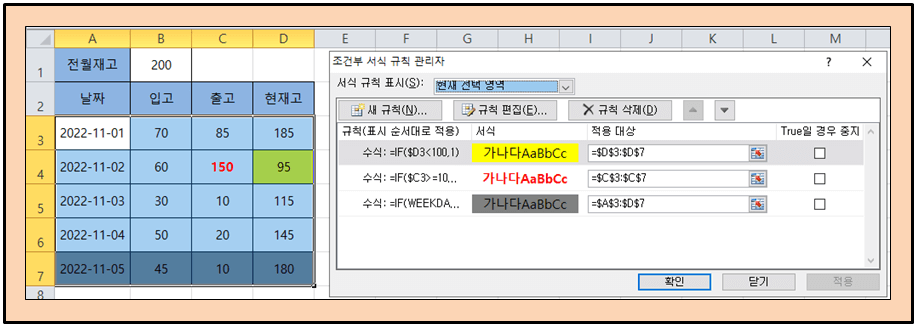
예제③번의 규칙 "현재고 100개 미만일 경우 해당 현재고 셀 음영을 노란색으로 적용" 하는 것을 수식으로 작성하여 논리의 결과값이 일치하는 참값일 경우 해당 셀의 음영을 노란색으로 변경되는 조건부 서식이 적용된 이미지로 조건부 서식 규칙에서 작성한 수식은 다음과 같이 작성 할 수 있습니다.
| =IF($D3<100,1) |
수식은 누구나 쉽게 작성할 수 있을 정도로 간단한 수식입니다.
D열의 데이터 값이 100 미만이라면 참값을 반환하여 서식 규칙에서 정한 셀서식을 적용하라는 의미이고, 그 적용 범위는 D열로 한정하고 있기 때문에 D3:D7의 범위로 적용 대상 범위를 정해 주시면 되는것입니다.
조건부 서식 규칙 관리자창을 보면 예제① ~ 예제③까지 작성된 조건부 서식 규칙을 모두 확인할 수 있고, 각각의 규칙을 클릭한 후 "규칙 편집"을 클릭하면 해당 범위에 적용될 조건부 서식 규칙이 수식으로 작성되었는지 다른 규칙에 의한 설정으로 적용되었는지 확인 할 수 있고 수정할 수 있으며 조건부 서식에 의한 결과값의 셀서식 또한 수정할 수 있습니다.
또한 서식 규칙 표시는 기본적으로 "현재 선택 영역"으로 지정되어 있기 때문에 범위 지정 또는 선택되어 있는 셀이 포함하는 조건부 서식 규칙을 확인할 수 있고, "현재 워크 시트"를 선택하면 현재 작업중인 시트에 작성된 조건부 서식 규칙을 모두 확인이 가능합니다.
뿐만 아니라 각 시트이름을 선택하여 현재 시트 이외에 작성된 조건부 서식 규칙까지도 확인할 수 있다는점을 참고해서 엑셀(excel) 조건부 서식을 작업하는데 활용하면 좋겠습니다.
이상으로 "글쓰는이작가의 엑셀(Excel) 시간"은 마무리 하고,
"조건부 서식 규칙을 수식으로 작성하여 결과값에 해당하는 셀 서식 변경하는 방법" 예제 샘플을 하단에 첨부하였으니 필요한곳에서 활용할 수 있는 수식으로 적용해 보시길 바라겠습니다.
긴 글 읽어주신 여러분들께 감사 말씀 드리며 많은 도움이 될 수 있기를 바라겠습니다.
※ 조건부 서식 규칙을 수식으로 작성하여 결과값에 해당하는 셀 서식 변경하는 방법 샘플 예제 서식 다운로드.
'엑셀(Excel)' 카테고리의 다른 글
| 엑셀(Excel) 재고 관리 서식과 입고 출고 계산 수식을 작성해 보자. (0) | 2022.11.19 |
|---|---|
| 엑셀(Excel) 참조 영역 범위 내에서의 사이값 또는 구간값의 수식 작성을 해보자. (0) | 2022.11.18 |
| 엑셀(Excel) 중복값 제거 나열 오름차순 내림차순 정렬하여 결과값으로 표기 하는 수식 작성을 해보자. (0) | 2022.11.18 |
| 엑셀(Excel) if함수 시간 조건 비교 계산 수식을 작성해 보자. (0) | 2022.11.17 |
| 엑셀(Excel) vlookup 다중 조건 수식을 작성해 보자. (0) | 2022.11.17 |





댓글